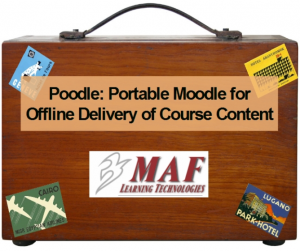Menampilkan RSS Feed pada blog, ibarat kita me-relay berita/info dari blog/website favorit kita, supaya “featured news” dari blog tersebut bisa tampil di blog kita. Sebagai contoh, silahkan lihat di e-learning saya ini. Pada Frontpage E-Learning tersebut ada beberapa info/berita yang saya ambil dari beberapa kategori di blog saya ini.
Untuk menampilkan Konten RSS feed blog lain pada Course/Frontpage Moodle 2, kita tinggal menyisipkan kode RSS Feed blog tersebut pada bagian course/frontpage yang kita inginkan. Cara membuat kode RSS Feed bisa anda baca di tulisan saya Membuat Kode RSS Feed Content untuk Blog #2). Jika sudah, silahkan ikuti langkah berikut:
1. Loginlah sebagai Administrator dan aktifkan Mode Edit dengan mengeklik Turn Editing On.
2. Jika anda ingin menampilkan Feed pada bagian atas Course/Frontpage, bukalah course/Frontpage anda dan klik Edit Summary.

Copy-lah code RSS Feed blog yang akan anda tampilkan (baca Membuat Kode RSS Feed Content untuk Blog #2) dan pastekan pada halaman Summary-HTML Editor. Selanjutnya Klik Update.

3. Dan Klik Save changes. Maka “featured news” dari blog tersebut akan ditampilkan pada Course/Frontpage Moodle anda.
Mudah kan? Selamat mencoba, Mudah2an bermanfaat.
Sumber : Amiroh